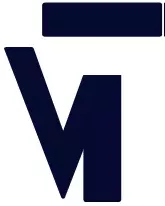Introduction
CapCut is a popular video editing app that has gained a considerable following. However, many users have been encountering frequent crashes while using the app. In this blog post, we will explore the reasons behind these crashes and provide practical solutions to address them. Understanding the causes of CapCut crashes is essential for users to maximize their editing experience and minimize frustrations.
Insufficient Device Resources
One of the primary factors contributing to CapCut crashes is insufficient device resources. Let’s delve into two key aspects that can affect app performance: inadequate storage capacity and RAM limitations.
Low storage capacity
CapCut requires a certain amount of storage space to function optimally. When users have limited storage capacity, it can lead to crashes and slow performance. Here are a few tips to manage storage efficiently:
- Understanding storage requirements of CapCut: CapCut recommends having at least 2GB of free space on your device.
- Tips for managing storage efficiently: Regularly delete unnecessary files and apps to free up space.
- Utilizing cloud storage for freeing up space: Consider using cloud storage services like Google Drive or Dropbox to store media files instead of relying solely on your device’s internal storage.
RAM limitations
Insufficient Random Access Memory (RAM) can cause CapCut to crash or lag. Here’s how you can optimize your device’s RAM:
- How to check available RAM on your device: On Android, go to Settings > Memory/RAM. On iOS, navigate to Settings > General > About > Memory.
- Closing unnecessary background apps to optimize RAM: Close any unnecessary apps running in the background to free up RAM for CapCut.
- Considering device upgrades for better performance: If your device has limited RAM capacity, consider upgrading to a model with higher specifications to enhance CapCut’s performance.
Outdated Application and Device Software
Outdated CapCut or device software can also contribute to crashes. Keeping your apps and operating system up to date is vital for stability and optimal performance. Let’s explore the importance of updating software and how to resolve glitch-prone app versions.
Importance of keeping CapCut and device software up to date
Regularly updating CapCut and your device’s software offers several advantages:
- Checking for CapCut updates within app stores: Ensure you regularly check for updates in your device’s app store to benefit from new features and bug fixes.
- System updates and their impact on app stability: System updates often include improvements in performance and stability, making CapCut less prone to crashes.
- Benefits of bug fixes and performance improvements: App updates frequently address known issues and enhance overall performance, reducing the likelihood of crashes.
Resolving glitch-prone app versions
If you’re experiencing frequent crashes, it might be worth trying the following troubleshooting steps:
- Uninstalling and reinstalling CapCut: This can help resolve issues related to corrupted or misconfigured app files.
- Clearing app cache and data: Clearing the app cache and data can remove any temporary files or conflicts that may be causing crashes.
- Seeking help from CapCut support or community forums: If the crashes persist, reach out to CapCut’s support team or participate in user forums for further assistance and guidance.
Incompatible Media Files and Formats
CapCut’s compatibility with different media file formats plays a crucial role in its stability. Let’s discuss the significance of supported formats and how to optimize files for CapCut.
What are CapCut’s supported file formats
CapCut supports various file formats, including but not limited to:
- Common file formats compatible with CapCut: MP4, MOV, AVI, MKV, etc.
- Checking file formats before importing into CapCut: Ensure that the media files you want to edit are in a compatible format to avoid crashes.
- Converting incompatible files using external tools: If your files are in an unsupported format, consider using video converter software to convert them to a compatible format before importing them into CapCut.
Specifications and their impact
Apart from file formats, specific specifications like resolution, frame rate, and bit rate can also affect stability:
- Resolution, frame rate, and bit rate considerations: Higher resolution, frame rate, or bit rate files may require more processing power, potentially leading to crashes.
- Adjusting video settings for smoother performance: If you encounter crashes with large files, try reducing the resolution, frame rate, or bit rate to lessen the processing load on CapCut.
- Using video converters to optimize files for CapCut: Video converters can help optimize files by adjusting their specifications to ensure smooth performance within the app.
Conflict with Third-Party Apps and Services
Third-party apps and services running concurrently with CapCut can cause conflicts and strain device resources, resulting in crashes. Let’s explore how to identify and address these issues.
Identifying interfering applications or processes
To identify potential conflicts and resource-heavy apps:
- Recognizing potential conflicts and resource-heavy apps: Pay attention to apps or processes that consume excessive memory or CPU usage.
- Monitoring app interactions and resource usage: Use device monitoring tools or task managers to identify apps consuming significant resources while CapCut is running.
- Temporarily disabling or removing conflicting apps: Consider disabling or removing resource-heavy apps temporarily to reduce conflicts and enhance CapCut’s stability.
Issues with network connectivity
Unstable internet connections can also impact CapCut’s performance. Try the following steps to troubleshoot network connectivity issues:
- Unstable internet connection affecting CapCut performance: Unreliable internet can cause syncing issues or lead to crashes when accessing cloud-based features.
- Troubleshooting internet connection issues: Ensure a stable internet connection while using CapCut by checking your network settings, resetting routers, or contacting your internet service provider if needed.
- Using offline mode for uninterrupted editing: If you experience frequent crashes due to poor connectivity, consider using CapCut’s offline mode to continue editing without relying on an internet connection.
Conclusion
In conclusion, CapCut crashes can be attributed to various reasons, including insufficient device resources, outdated software, incompatible media files, and conflicts with other apps. By managing device resources, keeping software up to date, optimizing media files, and addressing conflicts, users can reduce the frequency of crashes and enhance their editing experience.
Understanding the reasons behind CapCut crashes empowers users to take preventive measures and optimize their editing workflow. By implementing the tips discussed in this blog post, users can enjoy a stable and uninterrupted editing experience with CapCut.
Frequently Asked Questions (FAQs):
Why does CapCut keep crashing on my device?
CapCut might crash because your device is running low on space or memory. To fix this, try deleting unnecessary stuff and closing background apps to free up room.
Does CapCut crash more frequently on certain devices?
CapCut crashes can occur on any device, but older or low-spec devices may be more prone to crashes due to limited resources.
Can too many editing actions overwhelm CapCut?
While excessive editing actions can strain CapCut’s performance, crashes are more likely caused by insufficient resources or other technical factors.
Do other apps affect CapCut, and what do I do if they cause problems?
Running too many apps with CapCut can make it crash. Identify and turn off apps that use a lot of memory. It helps CapCut run better and stops conflicts.
How can I prevent CapCut from crashing?
- Regularly update CapCut and your device’s software
- Optimize your device’s storage capacity and RAM
- Ensure media files are in compatible formats
- Identify and address conflicts with other apps